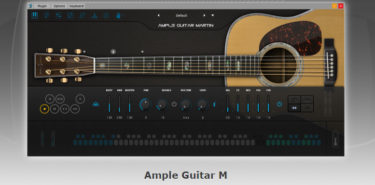どーも!
たかぽんです!
今回はLogic Proで作成した楽曲を書き出す方法を解説していきます。
ではみていきましょう!
Logic Proで作成した楽曲を書き出す方法
では、早速Logic Proで書き出しを行う方法をみていきます。
これ筆者だけかもしれないんですが、最初にMP3とかで書き出しをする際、めちゃくちゃ迷ってしまいました…あれ…ないぞ….?ってw
実はLogic Proの”書き出し”では書き出せず、バウンスという操作を行ってあげる必要があります。
では、詳しくみていきましょう!
書き出しのため、バウンス設定画面を開く
まず、logic Proを開いてから、以下のように上部ツールバーの”ファイル”を選択します。
そこから、”プロジェクトまたは選択範囲をバウンス…”を選択します。

上記で気をつけて欲しいのですが、すぐ上に”書き出す”という項目があります。
ただ、実際に上記の”書き出す”項目からできることは、現在作成している分をMIDIファイルやオーディオファイル、はたまたループライブラリの一つとして書き出す…といったことができます。(以下画像参照)

今回はMP3で書き出そうと思うので、”書き出す”項目ではなく、”プロジェクトまたは選択範囲をバウンス…”を選択してください。
選択すると、以下のような画面が出てくると思います。

それぞれ、PCM音源やMP3音源、M4a音源やCD, DVDへの書き込みなどができます。
では、次にそれぞれの項目を少し詳しくみていこうと思います。
任意の書き出し範囲の指定方法
設定画面にある”開始”, “終了”の数値は書き出す範囲を選択します。

現在自分のトラックがどれくらいの範囲になっているか…?は再生ヘッドを使用して、以下のように確認が可能です。

楽曲の最初の位置に再生ヘッドを合わせて上部の1.1を確認。
今度は末尾へ移動させると…11.1を確認。

そのため、この楽曲の場合は1.1.1 ~ 11.1.1を選択すれば上記の楽曲にぴったしな形で書き出しができることがわかりました。
(実際の楽曲の書き出しの場合は最後に余分なビートを取って、曲の余韻を残した方が自然なことが多いです。今回なら1.1.1 ~ 12.1.1とする..等)
また、先程の設定画面では、”開始 : 1.1.1.1″と、四桁になっていますが、先程の確認方法では二桁しかありませんでした。
基本的に変な位置で開始や終了の指定をすることはあまりないと思うので、二桁で十分区切ることができるかと思いますが、より細かく確認したい場合は、ビート確認欄の右端にある”v”ボタンから、”ビート”を選択します。

出てくる画面からビートを選択すると…
以下のように四桁の数字が出てきます。

あとは任意の位置に再生ヘッドを動かして確認後、適宜ちょうどいい書き出し範囲を指定してください。
モードの設定
次はモードの指定をします。
これは、書き出しを行う際にどういったモードで処理を行うかを指定することができます。

- リアルタイム: 楽曲を再生し、実時間(楽曲の再生時間)と同じ時間をかけて書き出しを行います。
- オフライン: 楽曲を再生せず、より高速で書き出しを行います。
- 2番目のサイクルパスをバウンス: リアルタイムでの再生を二周行い、二周目の頭からバウンスを開始します。
- オーディオテールを含める: 楽曲のリリース(最後の音の発音終了後の余韻)等を含めてバウンス終了位置を調節します。
基本的にはリアルタイムでのバウンスを行う方がより多くの時間をかけて処理を行うため、最終形での書き出しの場合はリアルタイムがいいでしょう。(かかる時間も曲の時間程度なので、4~5分程度です。
また、2番目のサイクルパスをバウンスですが、なぜこんなことをわざわざできるようにしているのかというと、一周目の最後の余韻を一周目の頭に持ってきた形で書き出しをしたい場合…を想定しているようです。
なので、繰り返し再生しても違和感がないような永続的に再生するループ的なものを作成したい場合、曲の末尾でパッと切り替わりがわからないよう、末尾の余韻を先頭に反映して、一周目が終了して再生を繰り返されたとしても違和感なく聞こえるようにする…といった使い方ができそうです。(本当にそのためなのかは知らないですが…)
そして、オーディオテールとは、先程曲の範囲指定の際に普通楽曲の末尾に余韻を残した方が自然と書きましたが、その余韻のことです。
楽曲のリージョン(曲を打ち込む範囲)の末尾に合わせてバウンスを行っても、リージョンの最後のタイミングに発音するMIDIデータやオーディオデータがあった場合、発音した瞬間音が消えることになります。
普通は発音したあと、滑らかに音量は下がっていきますが、急にぷつっ…と切れた感じになってしまうので、それをなくすための余韻をしっかり残すことができます。
こちらにチェックを入れればLogicPro側で自動でいい感じの余韻の時間を調べてそのタイミングで終了してくれると思いますが、あくまで機械の判断です。
結局は自分でこの心地の良いオーディオテールを指定して自分の納得のいくタイミングで曲を終了させる方がおすすめです。
ノーマライズ
ノーマライズとは、楽曲の音量を平均的に(大きすぎたら小さく、小さすぎたら大きく)することができます。

オフだと、音量の調節は何もしません。
オーバーロード保護のみだと、ピークに達した場合は音量を下げるようになります。
そして、オンに設定すると、オーバーロード保護に加え、小さすぎる場合は大きくしてくれます(ピークを超えない程度に)
ただ、本来はこのバウンスを行う時点でこれらの音量調節をしっかりとした形で完成させることがDTMにおいて大切だと思うので、基本的には”オフ”にして、別途各トラックの音量調節やエフェクト等でしっかり出力の音量を調節することをお勧めします。
各種書き出し形式の設定画面
最後に書き出しに使用するフォーマット(形式)の詳細設定です。
書き出しする際、エンコードという処理を行うのですが、これは音声ファイルをいい感じに変換して、扱いやすいようにしたり、サイズを小さくしたりするために使います。
そしてその方法の一つにMP3という形式にエンコードする方法があるわけですね。
今回は一例としてMP3を解説します。
以下はMP3を選択している場合の設定になります。
基本的にはいじらなくてOKですが…
ビットレートを大きくすると音楽を表すために情報量が増えるので、音質はより滑らかで綺麗になります。(ただし、人の耳で聞いてもほとんど違いはわかりません)
ファイルサイズが大きくなってもいいのであればMAX指定でもいいかもしれませんが、一般的に音楽ファイルも小さければ小さいほど扱いやすく、大きなファイルは忌避される傾向があるので、ほどほどにしておきましょう。

VBRのエンコーディングを使用とは、情報量に応じて各時間ごとに使用するビットレートを可変にしてくれます。
筆者も専門家ではないので、おそらく…にはなってしまいますが…
例えばサビでたくさんの楽器が鳴っている時はいろんな情報があるため、ビットレートが高めの方がより綺麗になります。
ただ、Aメロなど、比較的楽器の数も少なく、情報が少なくてもいい場合はビットレートを低くしても十分綺麗です。
それぞれ必要な時はより多く、不要な時は少なく調整して、より綺麗でサイズが小さくなるようにエンコーディングをしてくれるのが可変ビットレートです。
…と色々とお伝えしましたが、何度も言う通り、人の耳で聞いても対して違いはわかんなかったりします…
音質はそのまま音質ですね。
10Hz未満の周波数をフィルタリング….と言うのはおそらく人間の可聴域ではない音は不要だろう…と言うことでそこを切り捨ててファイルサイズを小さくするための設定でしょう。
ステレオモードとは、ステレオ再生に向けたエンコードをする際に、どういった形でステレオ音声の処理を行うのか設定することができます。
細かい話は学術的になってしまうので省略しますが、MP3の場合はジョイントステレオの方がファイルサイズが小さく、音質も向上します。
ID3タグとは、MP3ファイルにアーティストの情報や曲のタイトル情報といった、俗にいう”メタ情報”を付与することができる機能です。
以下のようにふざけた内容を書いても問題ないんですが、例えば曲のファイルを右クリックして詳細を見る…等で見ることができる情報だったりしますね。
つけるとその分ファイルサイズがほんの少し大きくなります。


バウンスの実行
一通り前述した項目設定ができたら、バウンスを実行します。
OKを選択して、保存先を選択して”バウンス”を選択すると、楽曲が再生されます。


そして再生が終了すると…
デスクトップに以下のようにMP3のファイルができていました!

まとめ
さて、今回はlogic proで楽曲の書き出しを行ってきました。
実はCubaseでも書き出しはあって、そちらではバウンス…という言葉ではなく、普通にオーディオミックスダウンというもので書き出していたので、最初に見つけるまでえ?書き出せなくない…?w
となってしまいました…orz
バウンスも似たような形で最終仕上げの書き出し作業だったり、一時的にオーディオデータに書き出したりする場合に行う作業のようですね…!
また一つ学びました…!
それでわ!